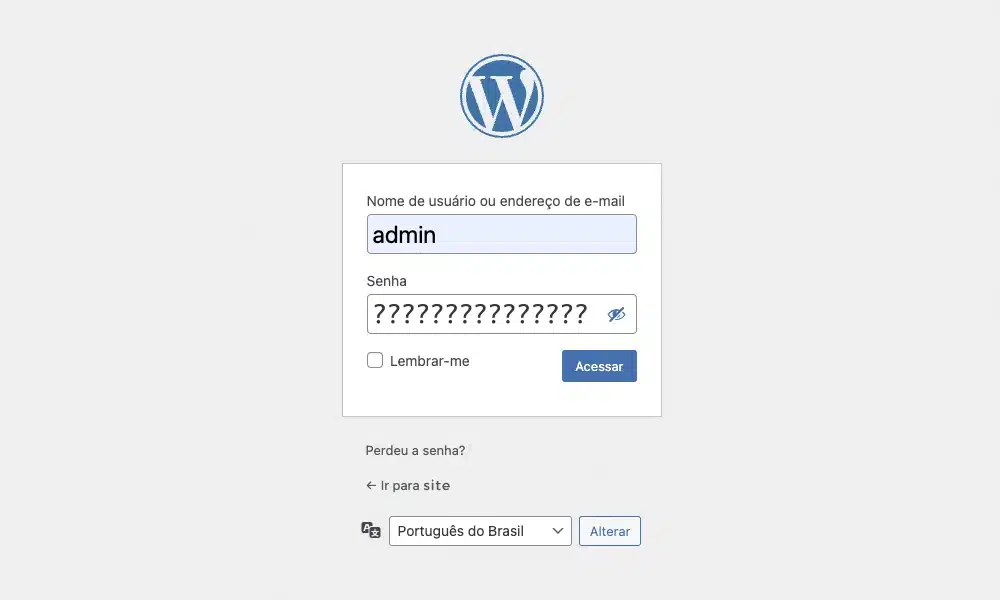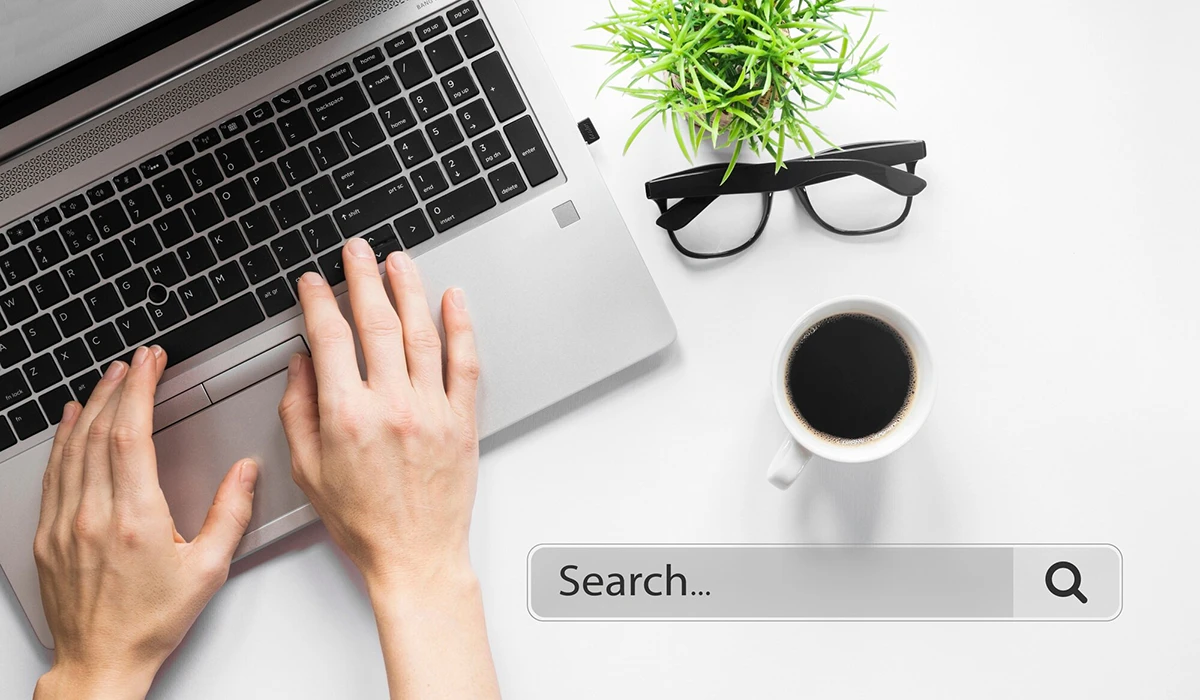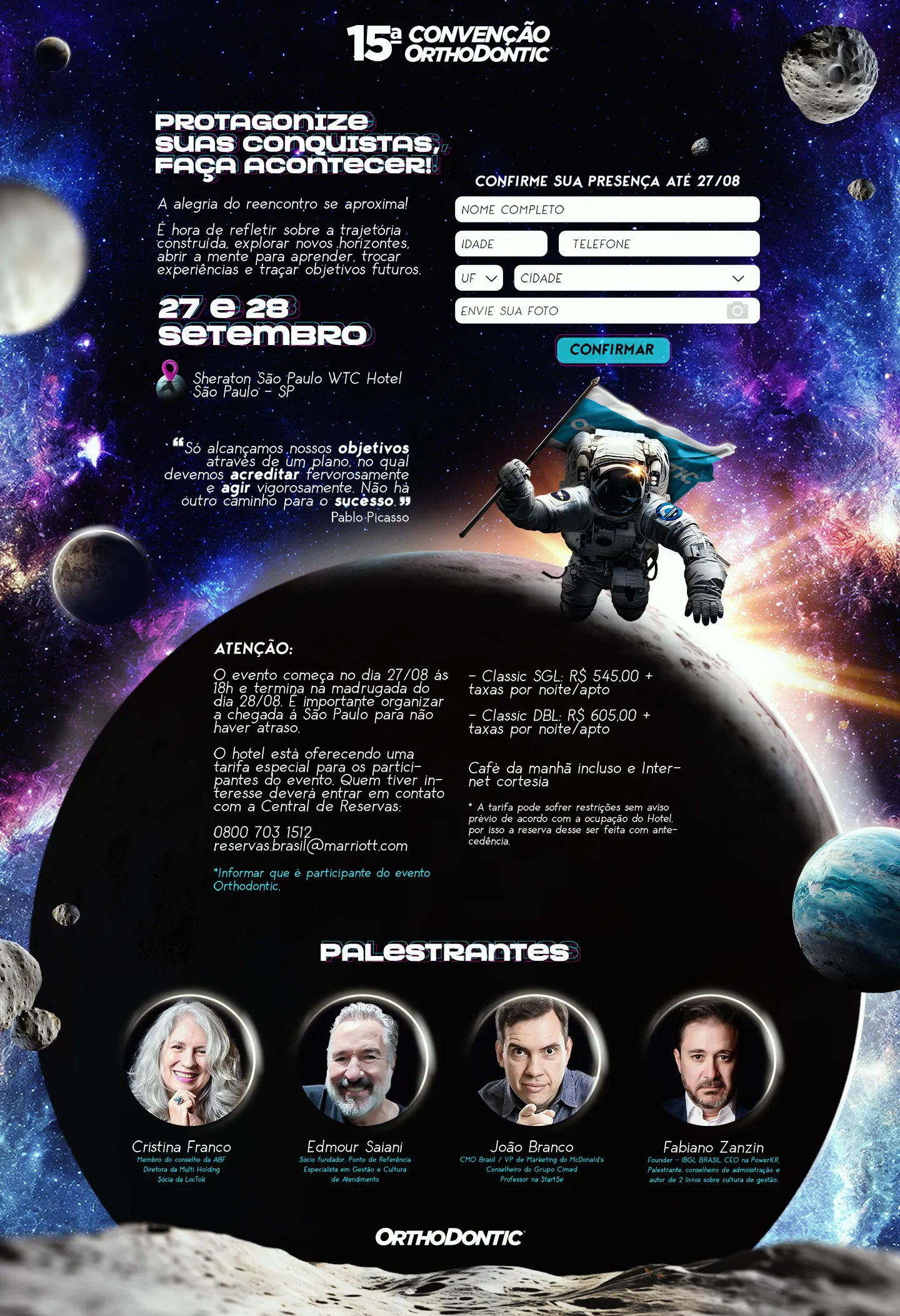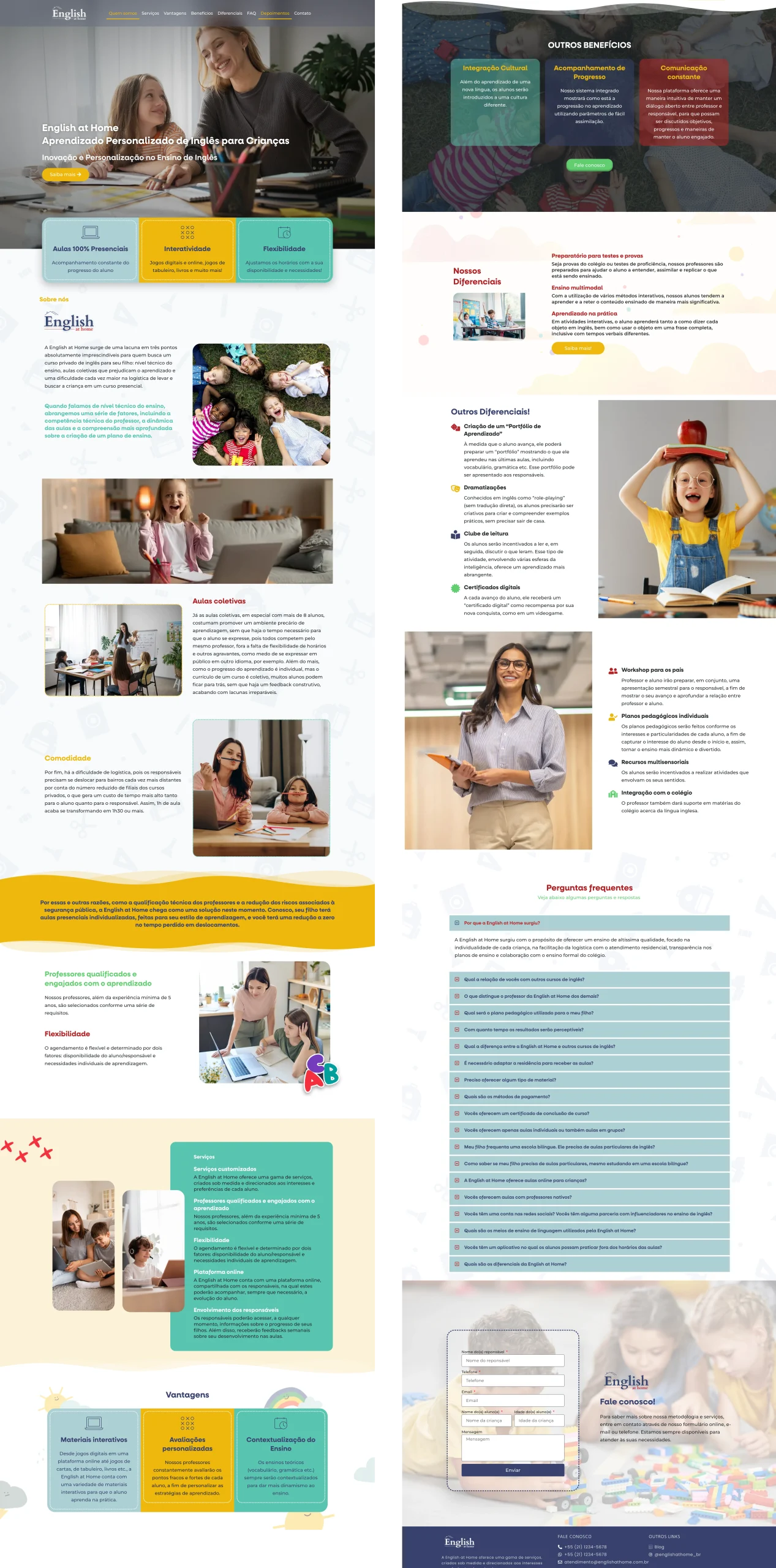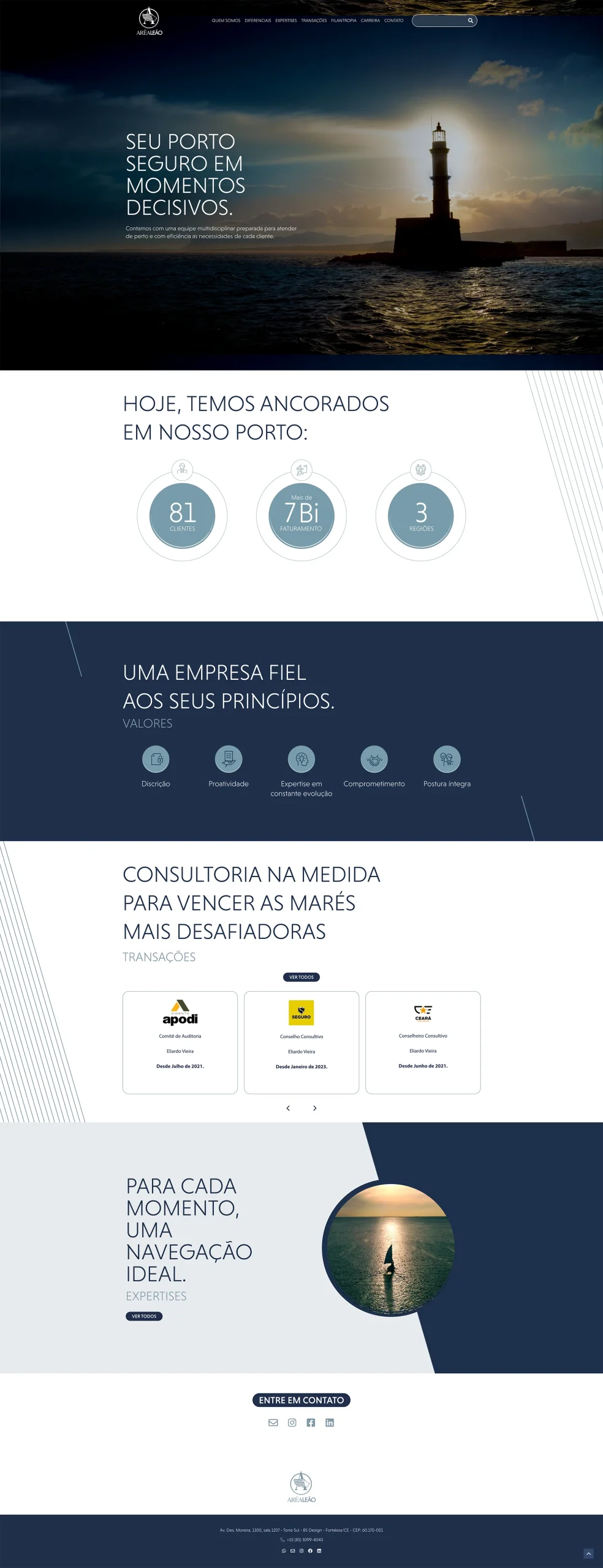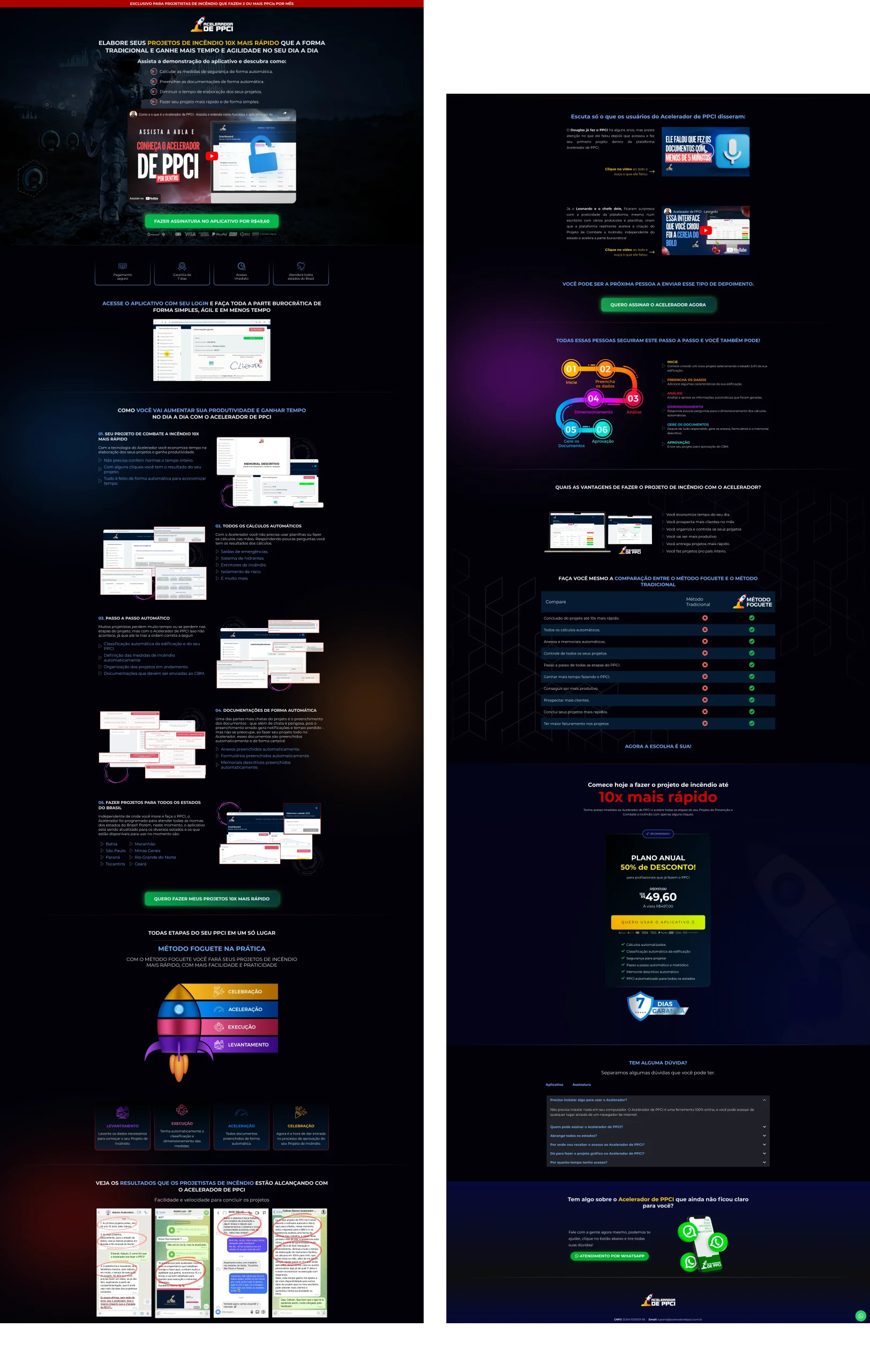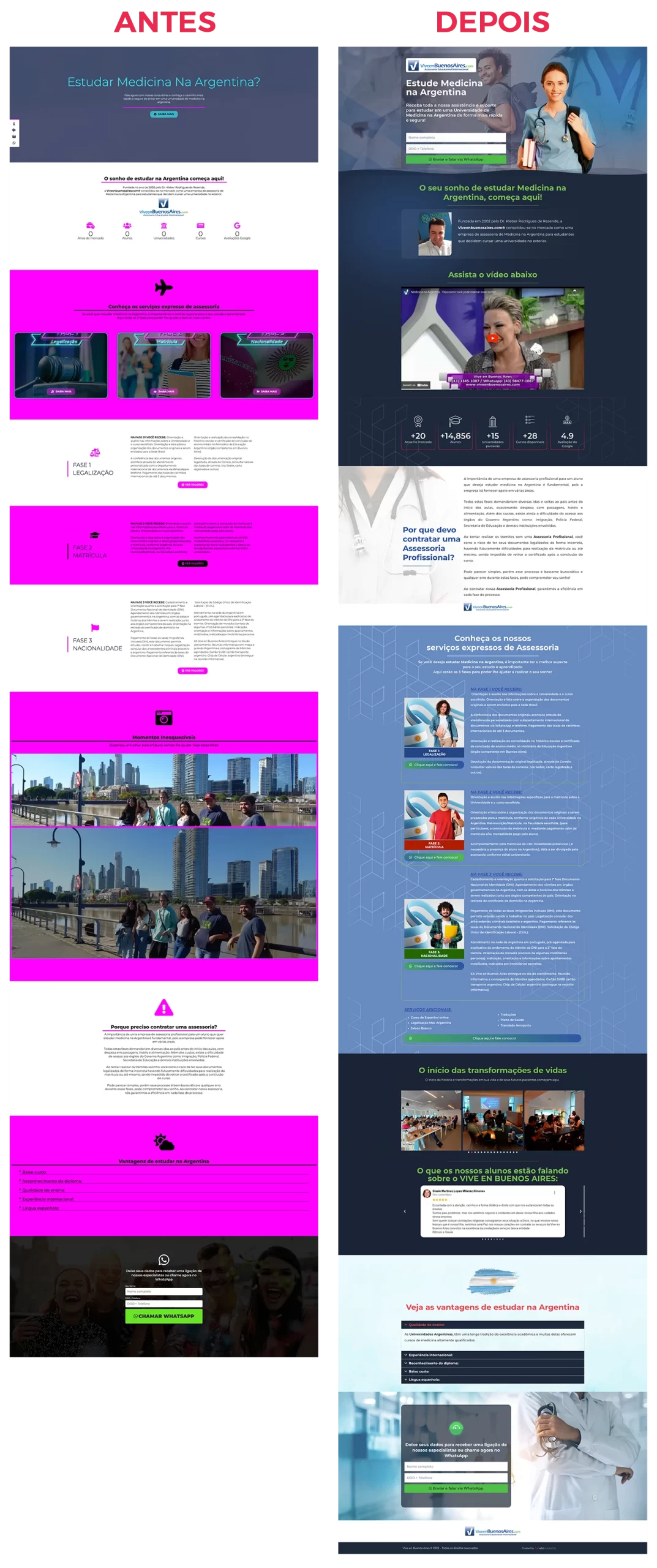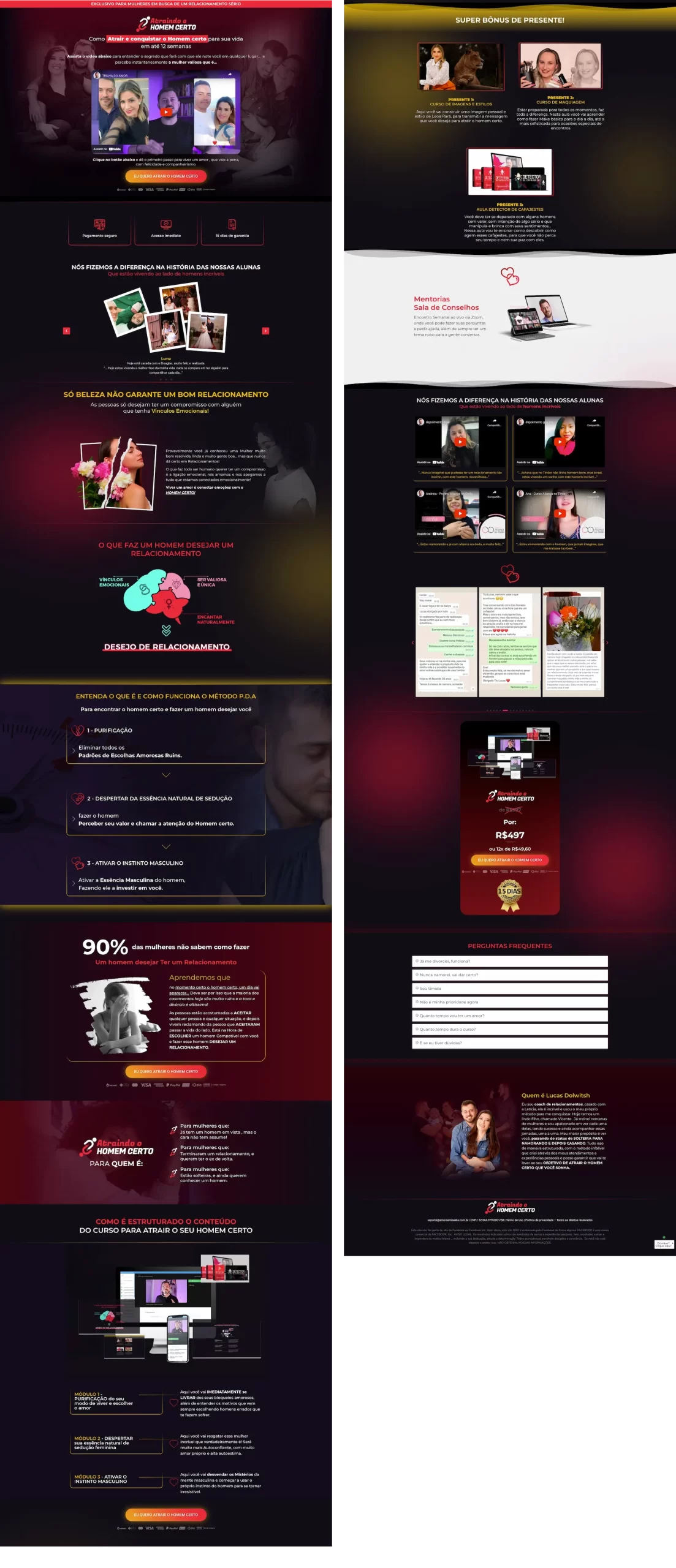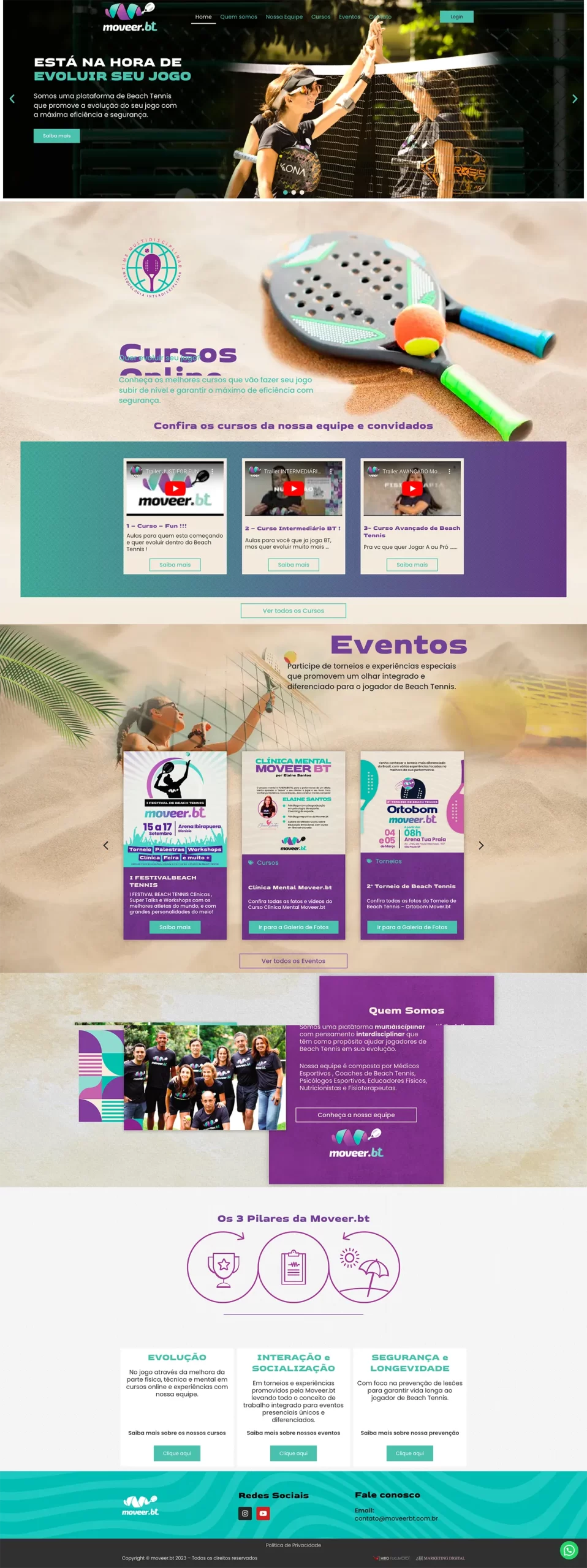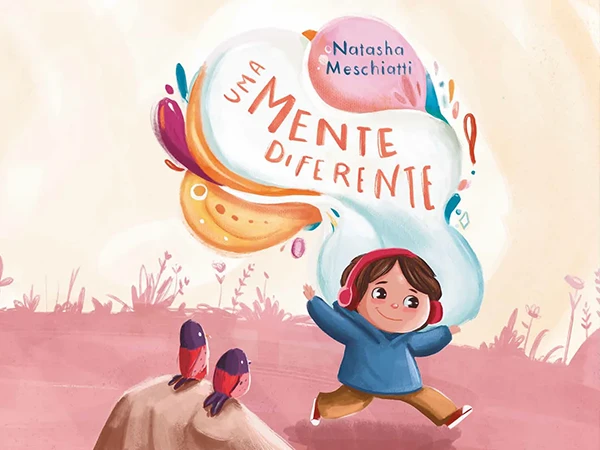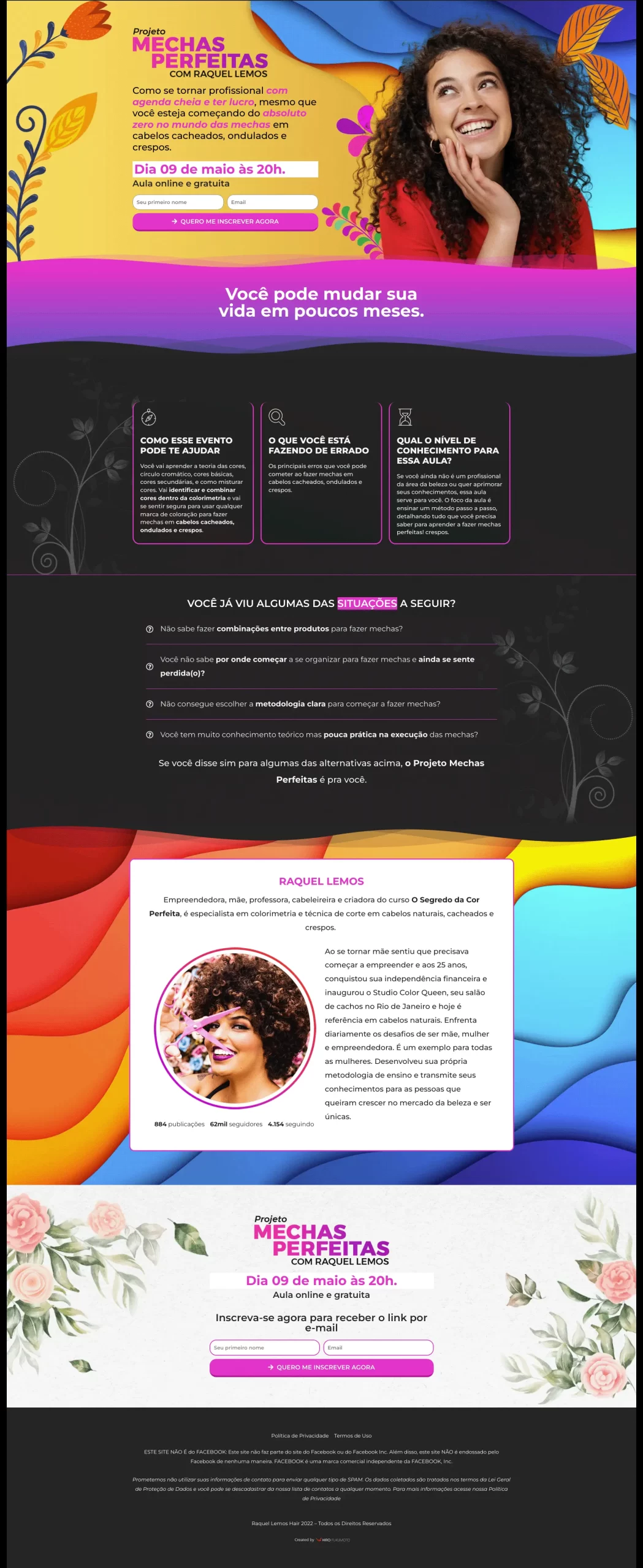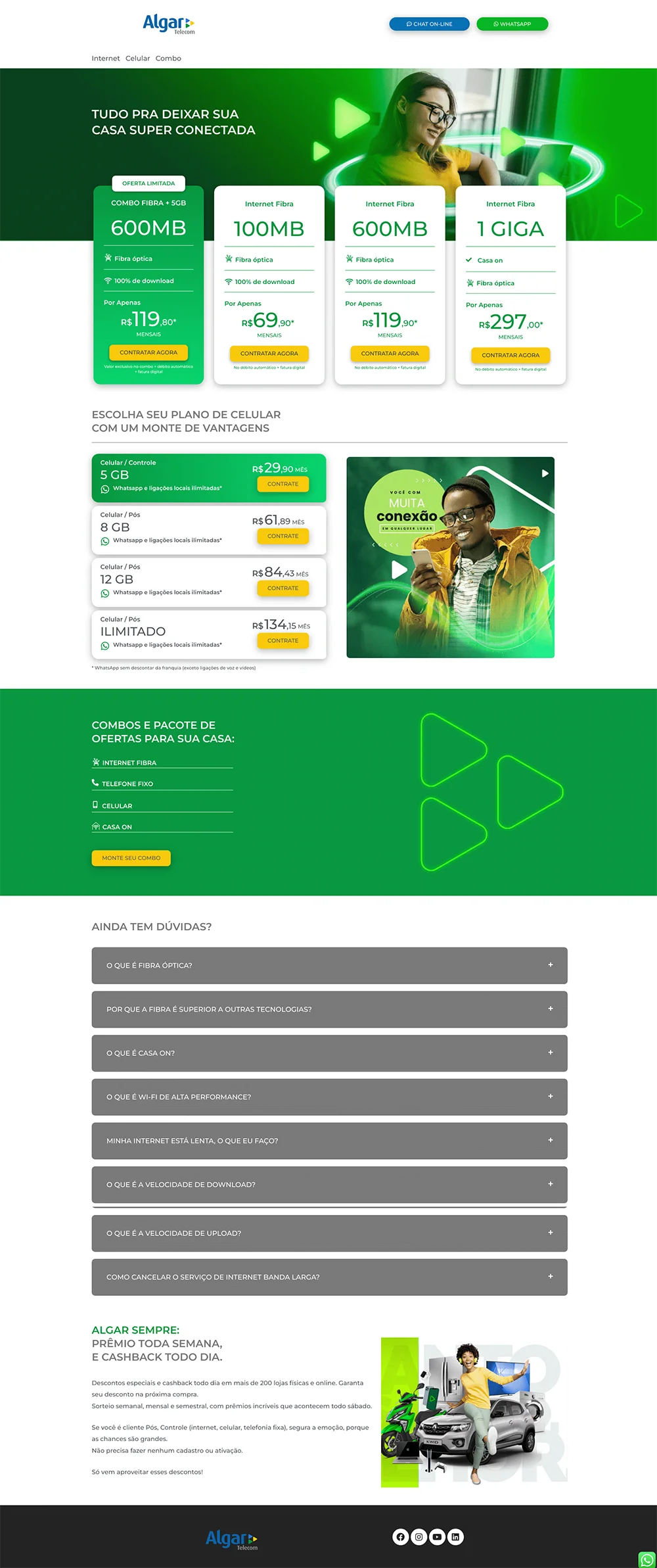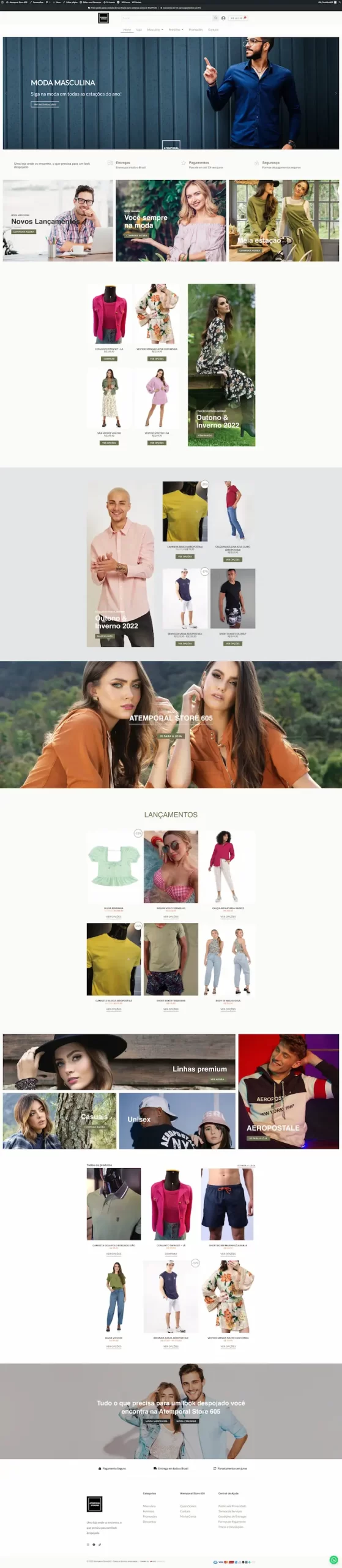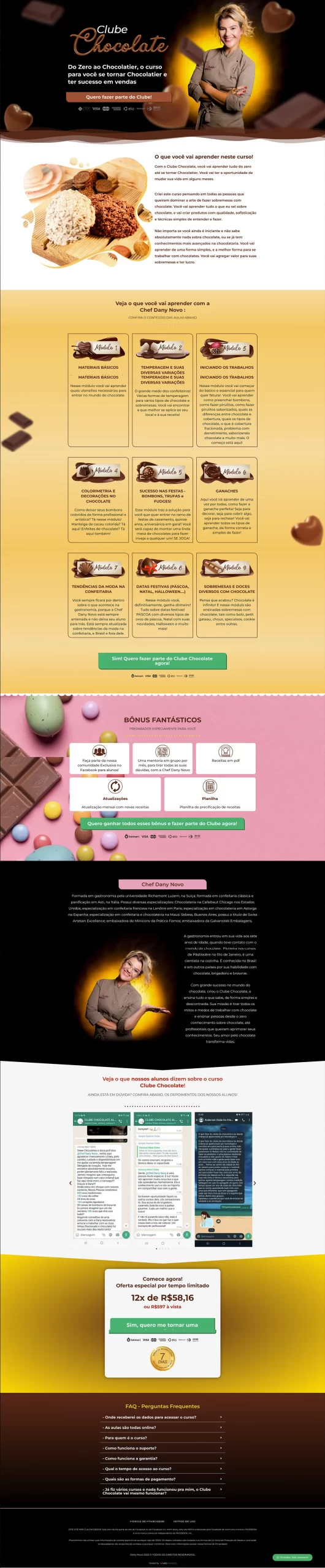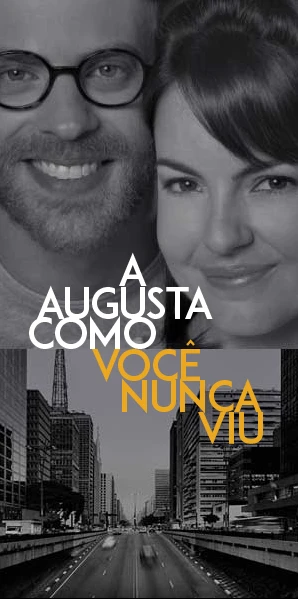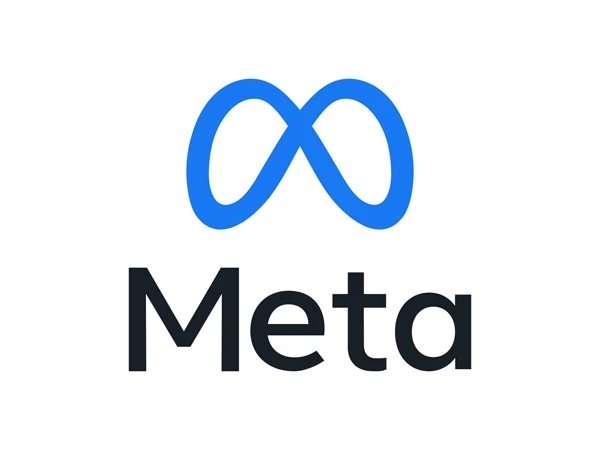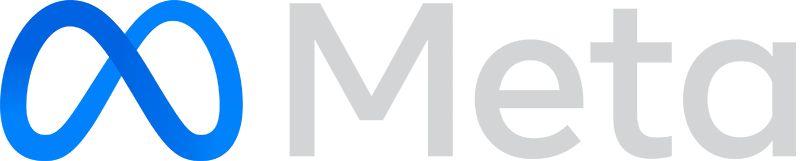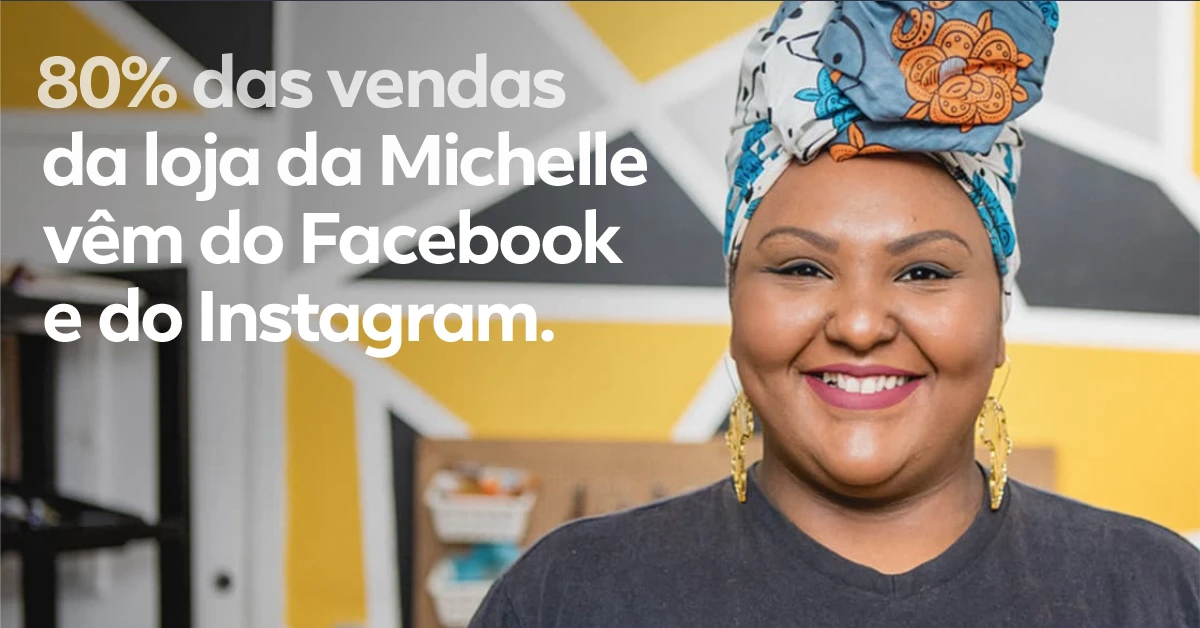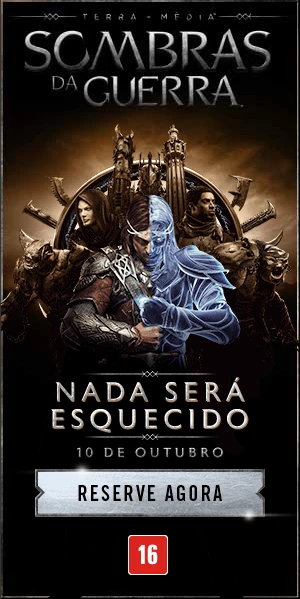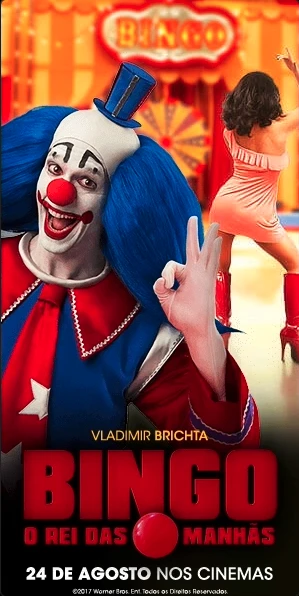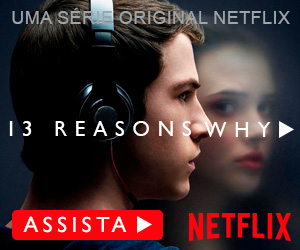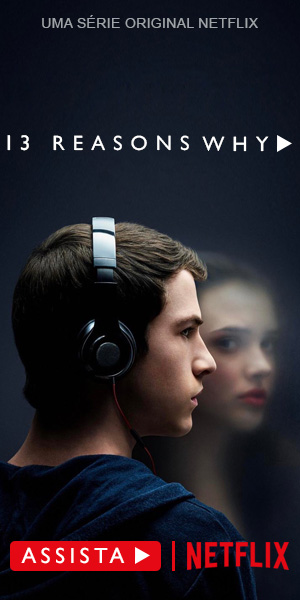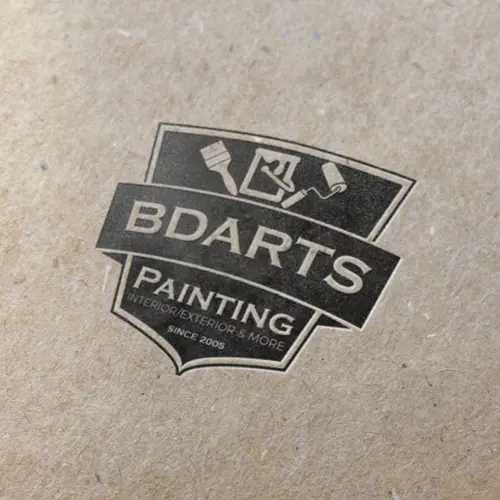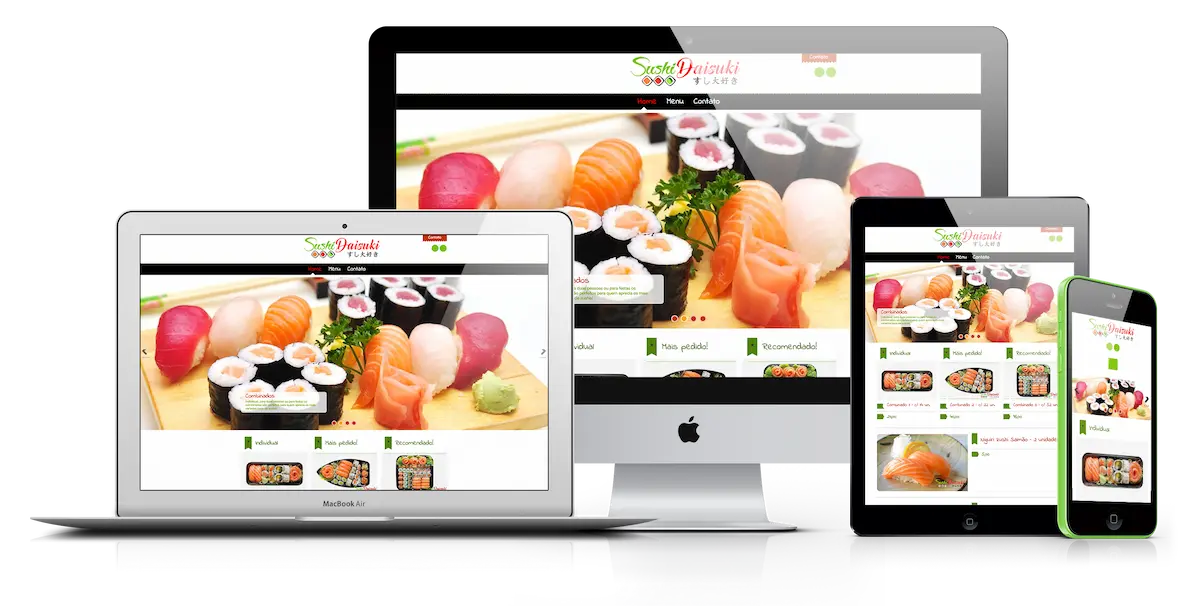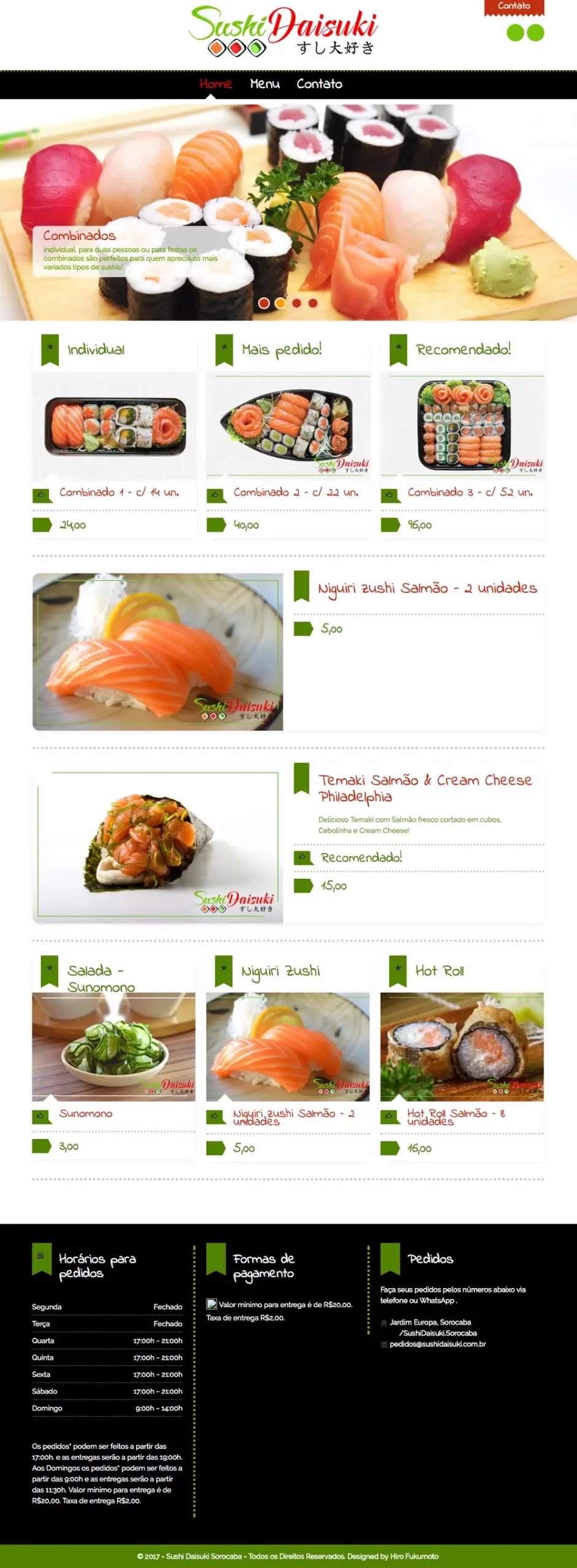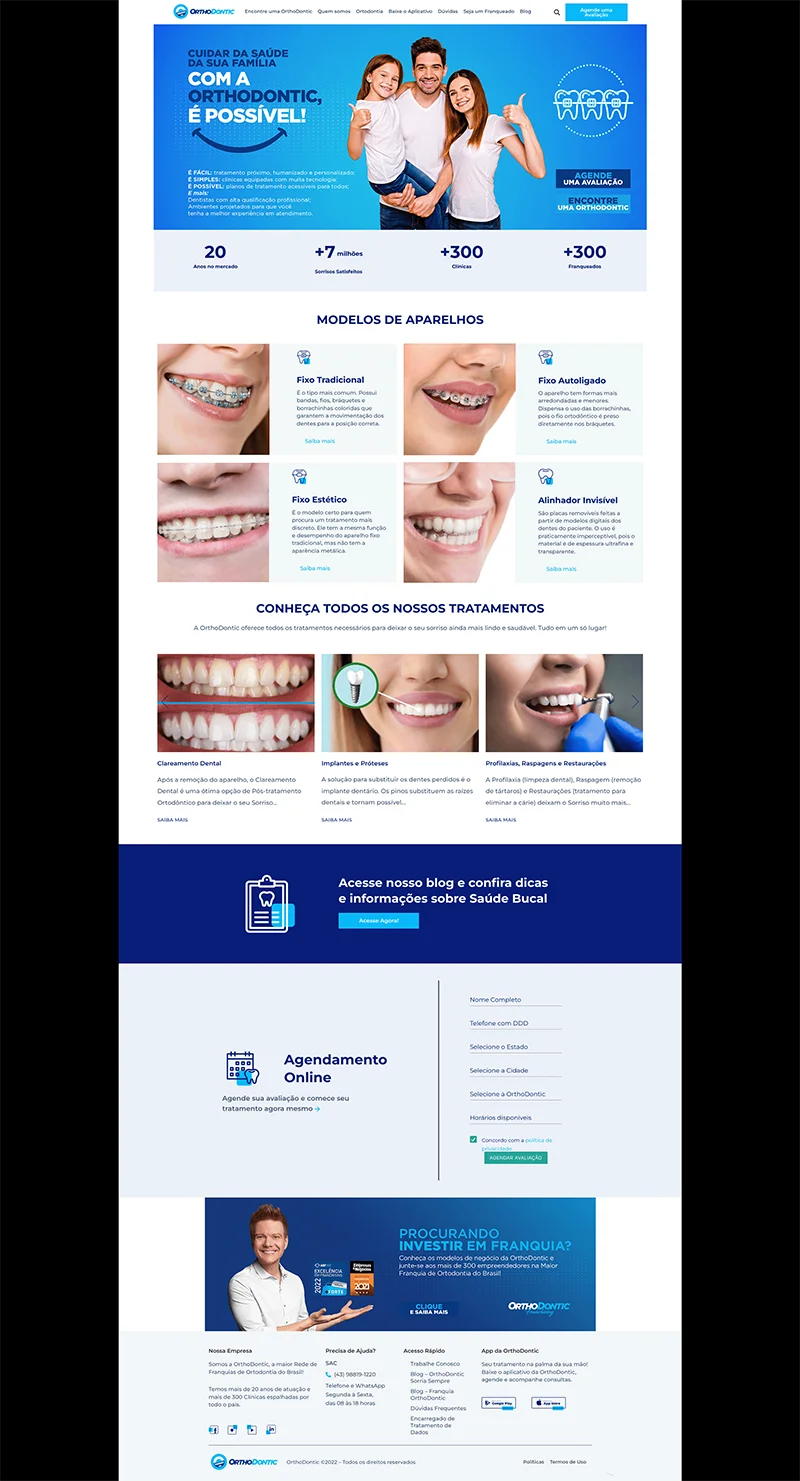Crie um novo usuário através do banco de dados phpMyAdmin
Provavelmente você já teve que atender um cliente que queria que você prestasse algum serviço web para ele, mas ele não tinha os dados de acesso ou o antigo desenvolvedor não haviam passado para ele.
E agora, o que fazer?! Deletar e fazer uma nova instalação e começar tudo do zero?
Bom, neste tutorial vou te ensinar como você pode resolver isso de uma forma bastante simples através do servidor do seu cliente e via phpMyAdmin.
Lembrando que para você poder usar essa soluções, precisa ter acesso ao banco de dados deste site, caso contrario não dá certo.
Então vamos lá!
A primeira coisa que você precisa fazer é acessar o gerenciador do servidor. Em seguida descobrir qual é o banco de dados responsável pelo site que você deseja adicionar o novo usuário. Para isso, vá em Gerenciador de Arquivos > Pasta do site wordpress > wp-config.php e clique em editar. Agora procure pela linha “define( ‘DB_NAME’, ‘xxxx_xxxx’ );“, mais ou menos na linha 25. Neste mesmo arquivo você consegue ver também o Usuário e a Senha também deste banco de dados! Tome muito cuidado para não deletar ou alterar nada. Para sair, clique apenas em Fechar ao invés de Salvar Alterações para evitar problemas.
Bom, agora que você já sabe qual é o banco de dados deste site, clique em phpMyAdmin e procure por ela na lista do lado esquerdo.


Feito isso, procure pela tabela “wp_options” e veja na primeira linha “siteurl” se o domínio confere com o site que você deseja adicionar o novo usuário.
1 – Como adicionar um novo user
Para adicionarmos o novo usuário, precisamos inserir os novos dados nas tabelas: “wp-user” e “wp-usermeta”. Primeiro procure pela tabela: “wp_users” e clique Inserir

Feito isso, vamos preencher os campos:
- ID: coloque um número único, ou seja, que ainda não está sendo usado neste BD (banco de dados);
- user_login: É o seu nome de usuário;
- user_pass: Insira a sua senha. Neste campo você deve inserir uma senha segura com Letras maiúsculas, minúsculas, números e caracteres especiais. É importante também que tenha pelo menos 10 caracteres para deixá-lo mais seguro. Em seguida, clique no menu suspenso a esquerda e selecione a opção de criptografia MD5;
- user_nicename: Você pode inserir o mesmo que inseriu em “user_login” Ela vai ser mostrado no topo da sua conta na dashboard;
- user_email: Insira um Email único;
- user_registered: Clique no ícone de calendário e selecione a data do dia deste registro;
- user_status: Deixe como está (0);
- display_name: Coloque o nome como você quer que apareça nas publicações, por exemplo.

Feito tudo isso, clique em EXECUTAR. Se o seu cadastro nesta primeira etapa tiver dado certo, irá aparecer uma linha verde no topo escrito “1 linha inserida”
2 – Agora vamos adicionar as permissões deste novo user
Nossa próxima etapa é inserir as permissões para este novo usuário. Para isso, vamos agora para a tabela: wp_usermeta e clique em inserir.
- user_id: Adicione neste campo, o mesmo ID que você utilizou na etapa anterior. No meu exemplo eu havia usado o ID “2”. Veja qual é o seu e insira neste campo;
- meta_key: Insira o metakey “wp_capabilities” (sem as aspas). Neste campo é muito importante que você se atente ao prefixo do seu BD. Por padrão o wordpress cria como wp_, porém se o seu cliente alterou o prefixo para um outro como por exemplo “wpAB_”, ela precisa ser trocada aqui também para “wpAB_capabilities“;
- meta_value: Adicione “a:1:{s:13:”administrator”;b:1;}” (sem as aspas) para permissões como Adminstrador. Para permissões como Editor, adicione: “a:1:{s:6:”editor”;b:1;}” (sem as aspas);

Feito isso, clique em executar.
Agora vamos adicionar o nível ao user
Ainda dentro da tabela “wp_usermeta” (sem as aspas), clique novamente em Inserir:
- user_id: adicione novamente o seu ID;
- meta_key: Insira a metakey: “wp_user_level” (sem as aspas). Lembrando que se atente ao prefixo aqui novamente. Se ela foi alterada para wpAb_ por exemplo, aqui também precisa ser alterada.
- meta_value: coloque “10” (sem as aspas) para Administrador e “7” (sem as aspas) para Editor.

Feito isso, clique novamente em Executar e está pronto! Seu novo usuário já foi criado!